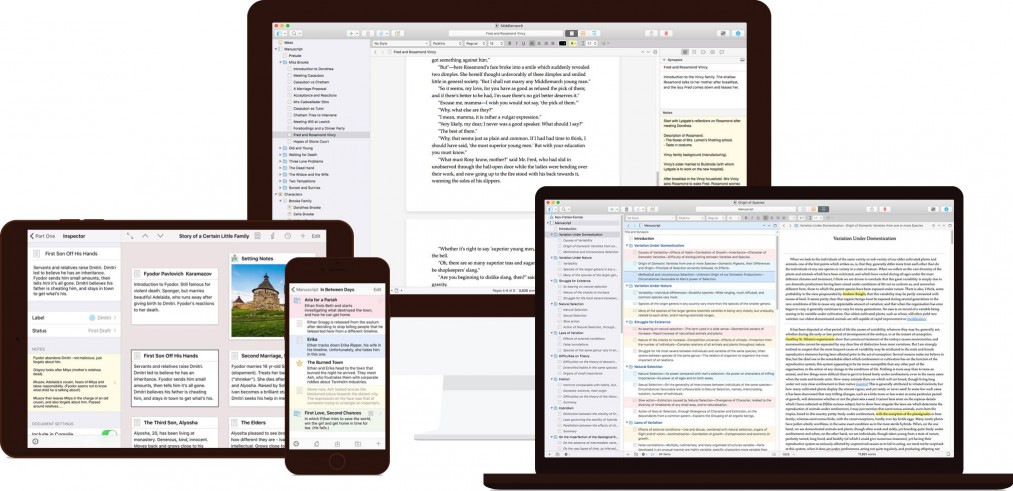
Herdedwords.com uses affiliate links. This means we receive a commission on the sale of certain items. This is at NO additional cost to you. Visit the policies page to learn more.
Tired of endless scrolling through Microsoft Word to find something? Having to open 1,934 different files in 42 different programs? Scrivener might be your solution. It was definitely mine.
I use Scrivener for all my writing needs.
- Fiction? Yup.
- Blog? It’s there.
- Courses? Those, too.
- Freelance Writing? And that.
If I’d had Scrivener as a student, I’d have written essays, assignments, projects, and my thesis in it. If only!
Honestly, once you get used to Scrivener the idea of using something else is baffling. When I first started Herded Words, I wrote a handful of blog posts in Microsoft Word and a couple in Apple Pages. I was not satisfied with the experience.
I’m writing this in Scrivener right now. I don’t know why I didn’t start with Scrivener. A moment of craziness.
Scrivener is the go-to app for writers of all kinds, used every day by best-selling novelists, screenwriters, non-fiction writers, students, academics, lawyers, journalists, translators and more. Scrivener won’t tell you how to write—it simply provides everything you need to start writing and keep writing.
Literature & Latte
Scrivener is made by Literature & Latte. They also make a mind-mapping program called Scapple (which I’ve never used).
Table of Contents
Your Scrivener Options
- Scrivener 3.1 is available for MacOS.
- Scrivener 1.2 is available for iOS.
- Scrivener 1.9 is available for Windows.
Literature & Latte is hard at work on the development of Scrivener 3 for Windows. If you purchase the windows version NOW, you’ll get the upgrade for free when it’s released.
Which Version for this Review?
This review is going to focus on the Mac version of Scrivener because it’s what I use.
I have the iOS version but I never use my iPad so I’m not really comfortable reviewing it. A quick look at it, and it’s a scaled-back version of Scrivener that would be suitable for on-the-go writing.
I asked a couple of friends who have the Windows version for their opinions and they said,
The Mac version looks SO MUCH BETTER. I can’t wait for Scrivener 3 for Windows!
a friend using Scrivener 1.
I recommend Scrivener for Windows. I wish they put as much effort into it as they do the Mac version. But, even though they don’t it’s still the best writing software.
a different friend using Scrivener 1
Windows users can download the beta version of Scrivener 3. It’s not perfect, but why wouldn’t you? Just make sure to do daily backups!
a friend using the Scrivener 3 beta
An Overview of Using Scrivener
Here’s a 10-minute video by Literature & Latte (the makers of Scrivener) that walks you through the basics of using the software.
It demonstrates the features you’ll use most often and gives you an idea of how flexible Scrivener really is.
Literature & Latte have a great youtube channel with many videos about different aspects of using Scrivener.
Now on to the good stuff…
What makes Scrivener so great?
Oh, let me count the ways… There are so many great things about Scrivener! I’m going to focus on 7 of the BEST things.
#1 – The Binder
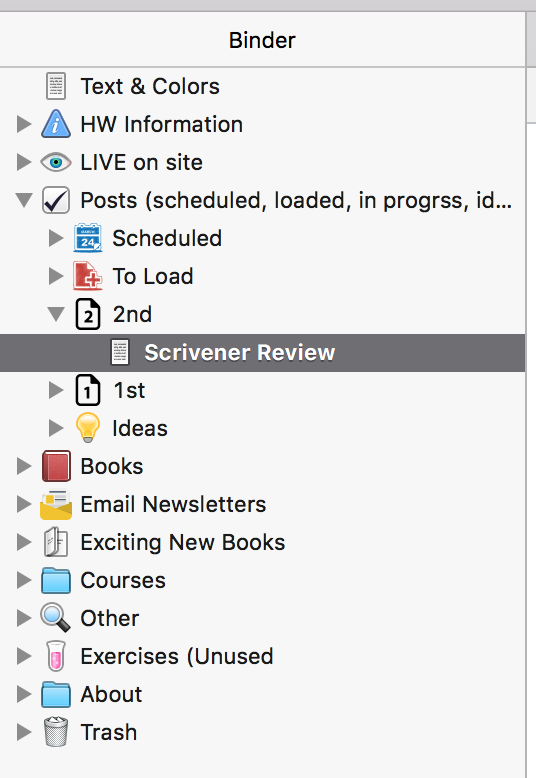
I think this is what makes Scrivener better than a plain word processor (like MS Word). Instead of having a separate document for everything, you can keep it all in one. But you can also break it up into smaller (or larger) chunks.
I also think this is the thing that’s hardest to live without (once you’re used to it).
For fiction writing, this might mean breaking it into chapters, scenes, or even writing sessions.
The above image is my real Scrivener binder for Herded Words. Each of those folders opens and contains files or more folders. I keep a copy of every single thing on my website, from my emails, courses, ideas, EVERYTHING.
#2 – You Can Include ANYTHING
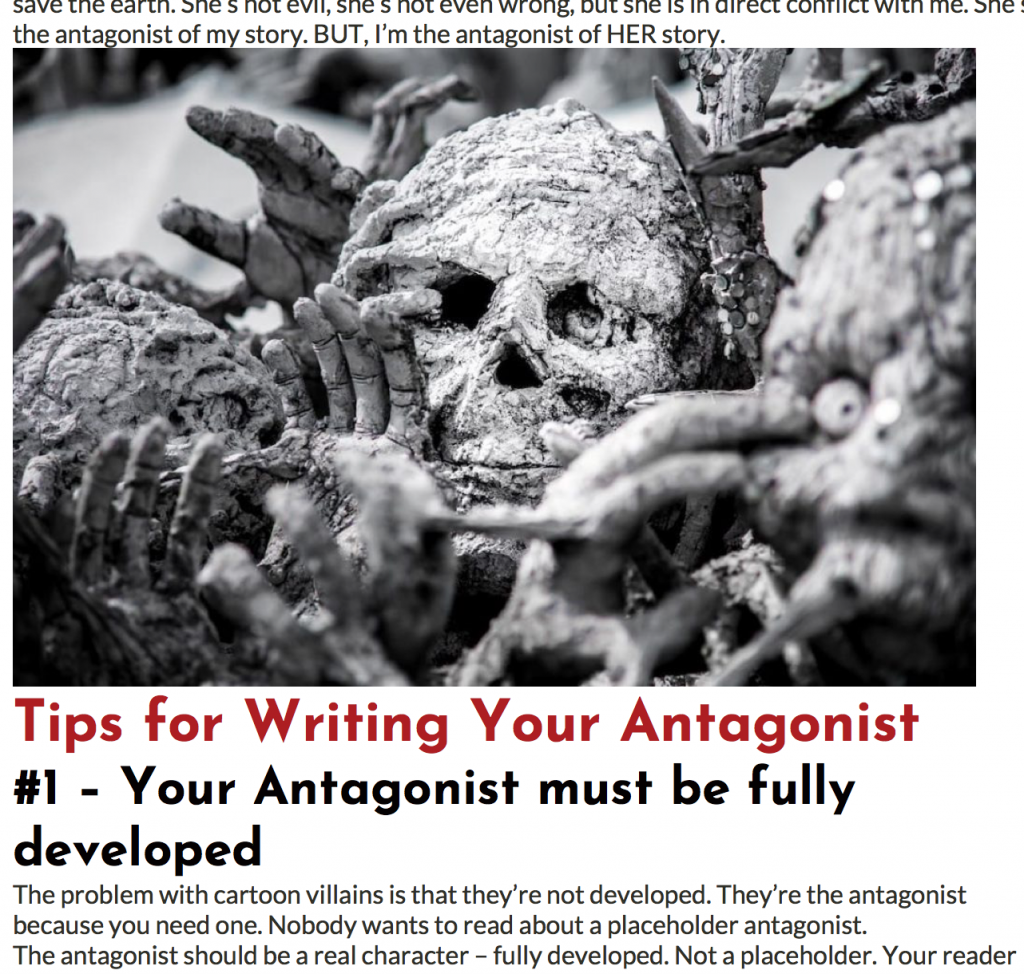
Seriously, you can put anything into your Scrivener document.
For fiction writing, this means you can include everything that inspires you (often put into the research section).
For blog writing, it means I can include images, links, videos, etc.,
The image above is an example of the Herded Words post about writing an antagonist. Right inside my Scrivener document, you’ll find everything you’d find on the actual site – formatted text, images, etc.,
#3 – The Corkboard
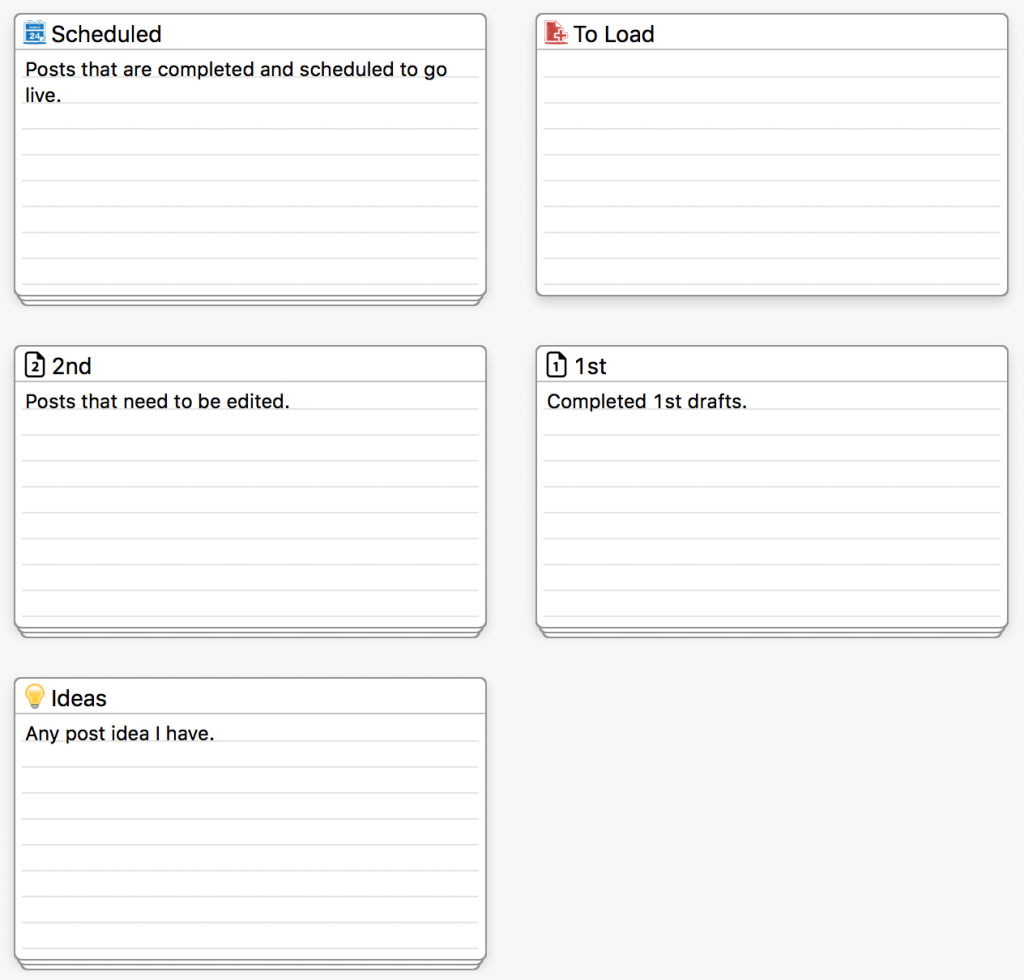
I use the corkboard all the time.
Every document and folder you create in Scrivener has an index card you can fill out.
When you use the corkboard you see all the index cards, like they’re pinned to a board.
Above is an example of 5 folders I have in my Herded Words Scrivener file. Each index card has a little blurb about what the folder is for. Even index cards that are blank show up (like “To Load”).
You can customize your corkboard background. I believe it comes default to look like an actual corkboard. I don’t like that so I set mine to a plain background.
#4 – Checking Dialogue
Scrivener has a feature that will highlight all of your dialogue. This is a super useful tool to check how much dialogue you have, and (even better) if it actually flows and sounds like a real conversation.
Check out this 1-minute 21-second video showing how to use the dialogue feature.
#5 – Targets & Tracking
You can set goals and targets in Scrivener for each document. You can also view your writing history in each document.
Never lose track of your goals again! Here’s a 5-minute video showing you how to set up goals.
#6 – Collections
Collections are useful ways to see information in your file differently. It’s a really useful feature.
Here’s a short example video where they use collections to see every time a certain character is the POV character.
#7 – and SO, SO much more
Things like side-by-side documents, templates, icons, footnotes, printing, exporting, publishing, comments, snapshots, text editing, styles, importing, and the list goes on.
Note: I like to customize my Scrivener icons. It’s really easy to do. I use Icon Archive to find cool icons.
What’s the Cost?
Scrivener is a one-time purchase, kind of. Here are the prices ( as of Nov 2019 in USD):
- MacOS: $49
- Windows: $45
- MacOS + Windows Bundle: $80
- iOS: $19.99
You have to purchase a license for EACH piece of software. Also, when new versions are released, you have to purchase them (at a discounted price).
If you purchase close to a new version release date, you’ll be given the new version free on release (like right now with Windows).
My Recommendation
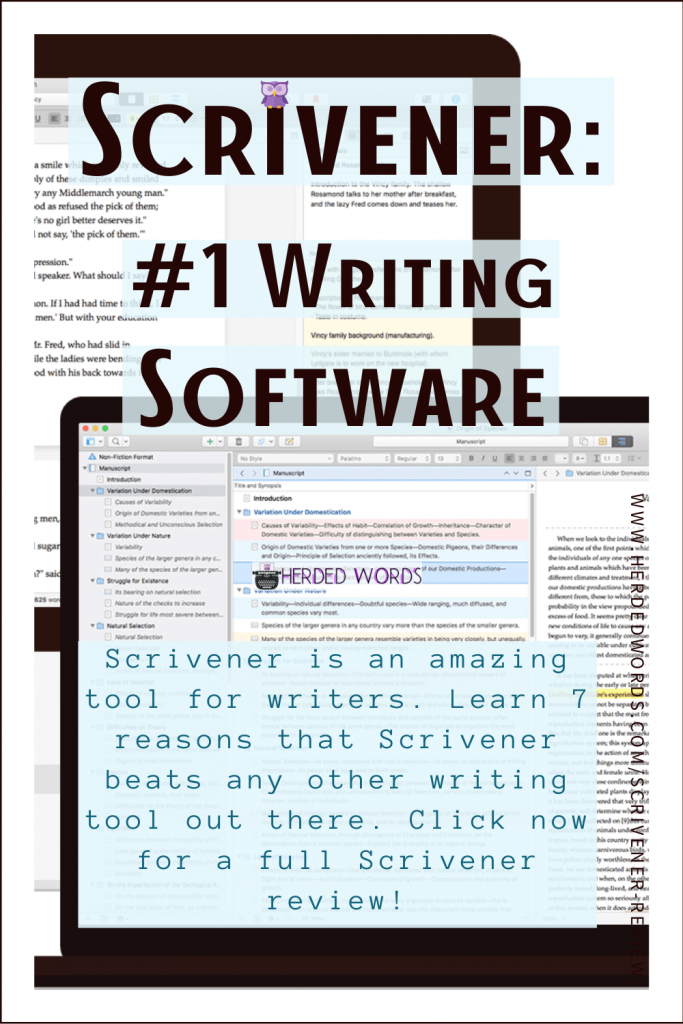
I fully recommend you buy Scrivener. I love it and have no desire to switch to something else.
Now that you’re setup (or experimenting with) writing software, you might want to Set Writing Goals next.
Like this post? Please PIN IT and follow me on social media. Thanks!


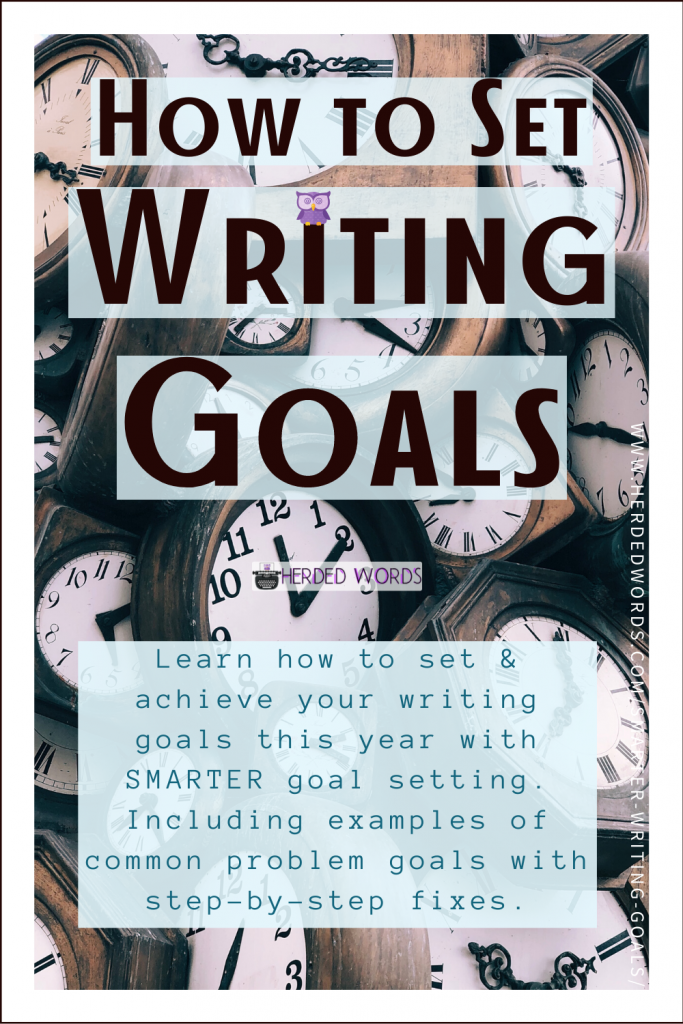
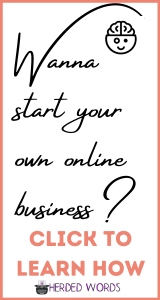


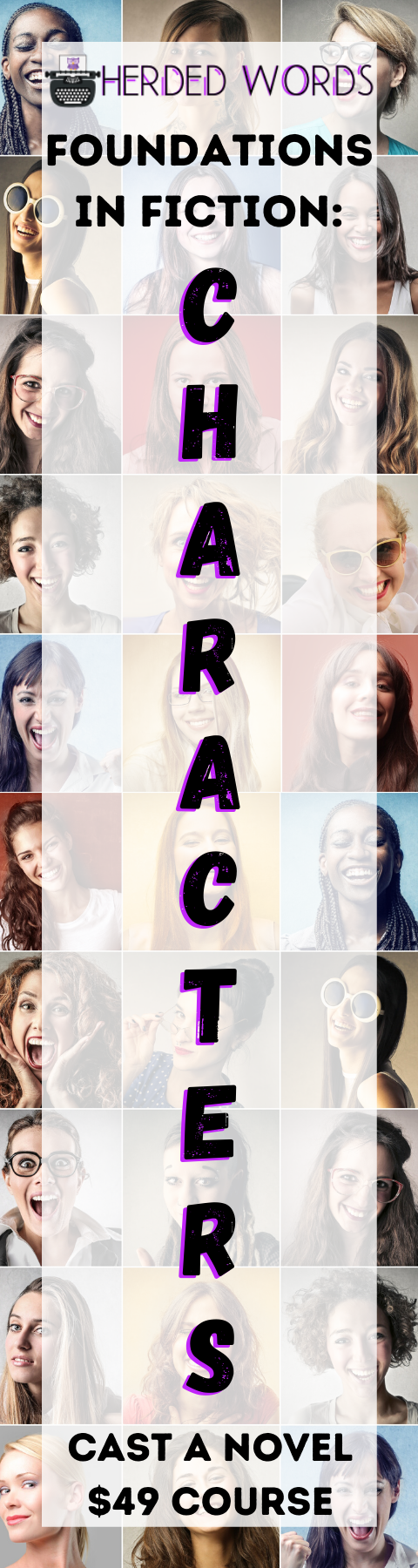
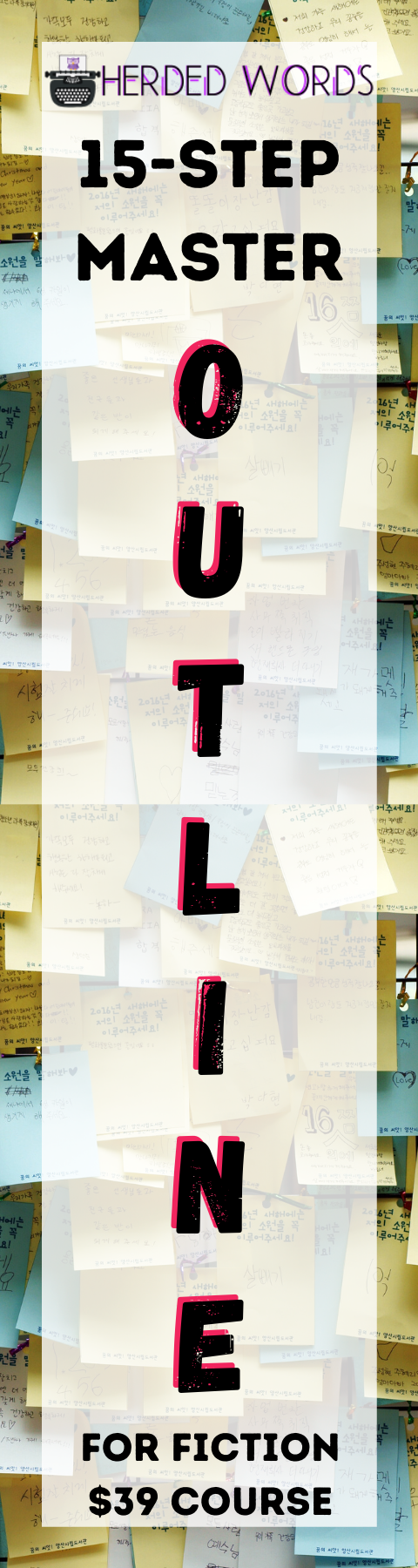

While Literature & Latte’s Scrivener for Mac continues its success story, the Windows version remains little more than a disaster. After L&L has left current customers out in the rain (bug reports for version 1, which is still being sold by L&L as the official Windows version, have been ignored for years, and “support” has been handed over to an unapologetic volunteer crowd), the official policy is to tell customers that they must buy Scrivener again (this time future version 3) if they actually want to see any bugs fixed. Whether or not current users will appreciate this questionable policy and pour more money into the underfunded software remains to be seen, but if the way L&L have treated customers in the past is any indicator of how things will be handled in the future, Windows users looking for reliable writing software should probably look elsewhere.